مقالات بازاریابی دیجیتال | تحریریه یکتانت | تاریخ بروزرسانی : ۲۷ بهمن ۱۴۰۰


ارسال ایمیل گروهی حالتی است که شما میتوانید به شکل گروهی، ایمیل مدنظرتان را ارسال کنید. در این حالت باید لیستی از آدرسهای پست الکترونیک داشته باشید که اصطلاحا به آنها (Email List، Distribution List یا Mailing List) میگویند. معمولا از این قابلیت برای اطلاع رسانی در رابطه با یک رویداد، ایونت یا جلسه سازمانی به کارمندان و برای ارسال ایمیل تبلیغاتی (Email Marketing) استفاده میکنند. صرف نظر از اینکه چه هدفی دارید، در ادامه قصد داریم نحوه ارسال ایمیل گروهی با کمک جیمیل، اوت لوک، اکسل و میل چیمپ را توضیح دهیم. با ما همراه باشید.
آموزش ارسال ایمیل گروهی با استفاده از جیمیل
به کمک پلتفرم جیمیل میتوانید به راحتی به تعداد زیادی از مخاطبین خود ایمیل گروهی ارسال کنید؛ اما با توجه به اینکه این کار در سازمان و شرکتهای مختلف مخصوصا برای متنهای تبلیغاتی بارها تکرار میشود، ابتدا باید گروهی از مخاطبین را بسازید و به آن اسم مشخصی بدهید تا هر بار به راحتی قابل شناسایی باشد. پس از ساخت گروه مخاطبین، میتوانید در بخش ارسال انبوه، فقط با وارد کردن اسم گروهی که ساختهاید، متن تبلیغاتی مدنظرتان را ارسال نمایید. در ادامه ابتدا با شیوه ساخت گروهی مخاطبین در جیمیل آشنا خواهید شد.
چگونه گروهی از مخاطبین را در جیمیل بسازیم؟
برای اینکه در جیمیل تمامی مخاطبین هدفتان (که لزوما به معنای همه مخاطبین نیست) را در داخل یک گروه قرار دهید ابتدا وارد اکانت کاربری جیمیل شوید.
۱. از بخش بالا گوشه سمت راست روی آیکون چند نقطه (Google Apps) کلیک کنید.
۲. پس از آن روی آیکون مخاطبین (Contacts) کلیک نمایید.

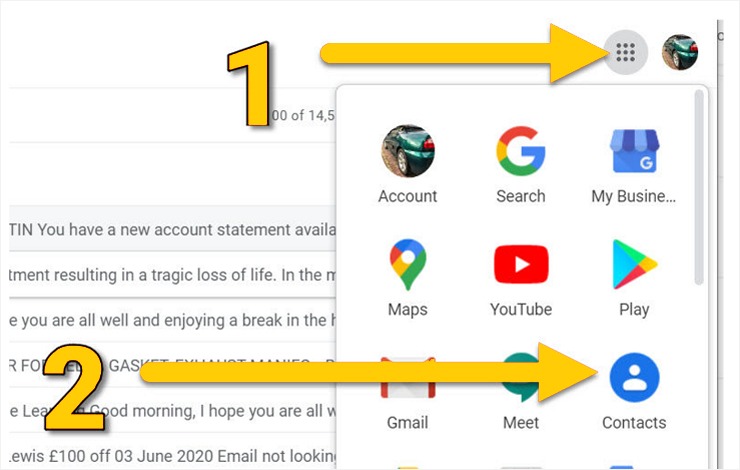
۳. با کلیک روی آیکون مخاطبین وارد صفحهای به شکل زیر خواهید شد تا مخاطبینی که مدنظرتان است را داخل یک گروه قرار دهید:

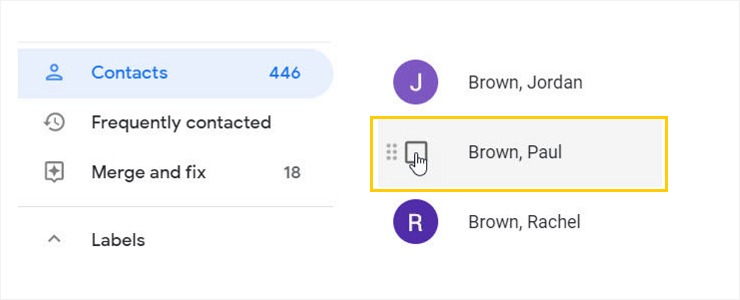
۴. بعد از انتخاب لیستی از مخاطبین روی آیکون برچسب (Label) که شبیه به یک فلش به سمت راست است، کلیک کنید:

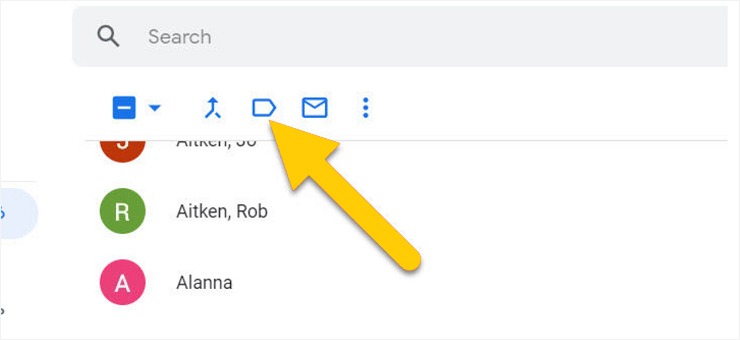
۵. با کلیک روی بخش لیبلها، کادری باز میشود. در داخل این کادر گزینه «New Label» را کلیک کنید. اسمی مناسب برای این گروه از مخاطبین انتخاب کرده و گزینه «Save» را انتخاب نمایید.

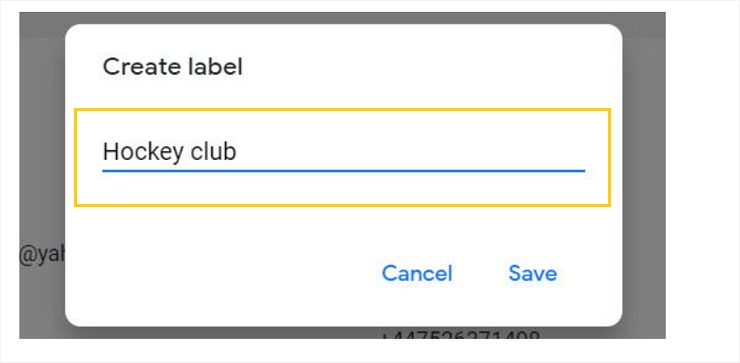
بعد از ساخت گروه، اسم آن در بخش «Labels» در منو کناری سمت چپ ظاهر میشود. عدد روبروی هر لیبل هم، نشاندهنده تعداد مخاطبین در گروه مدنظر است.
ارسال ایمیل گروهی در جیمیل
بعد از اینکه گروهی از مخاطبین را ایجاد کردید، میتوانید به شکل انبوه، متن یا هر نوع محتوایی که در نظر دارید را ارسال کنید. برای ارسال ایمیل به صورت گروهی در جیمیل، ابتدا وارد محیط کاربری یا داشبورد شوید.
۱. روی گزینه «Compose» در منو سمت چپ کلیک کنید. ابتدا متن مدنظرتان را تایپ کرده یا ایمیل تبلیغاتی خود را قرار دهید.
۲. سپس برای انتخاب گیرندگان، روی فیلد «Recipients» کلیک کنید. در اینجا فقط اسم گروهی که قبلا ساختهاید را سرچ کنید تا به شما نمایش داده شود. دقت کنید در این فیلد دو گزینه «Cc» و «Bcc» هم وجود دارند. گزینه «Cc» حالتی است که در آن هر فرد در گروهی از مخاطبین، متوجه میشود که این متن برای چه افراد دیگری هم ارسال شده است؛ اما در حالت «Bcc» این امکان وجود ندارد.

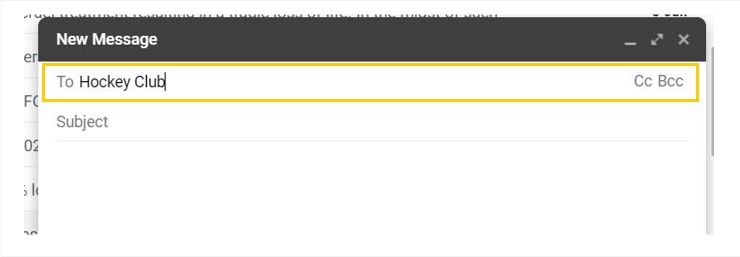
۳. بعضی مواقع با تایپ کردن اسم گروه هیچ گزینهای نمایش داده نمیشود. در این شرایط روی گزینه «To» در فیلد «Recipients» کلیک کنید تا پنجرهای شبیه به تصویر زیر باز شود. سپس از گوشه سمت راست بالا روی «My Contact» کلیک نمایید تا گروه خودتان را انتخاب کنید:

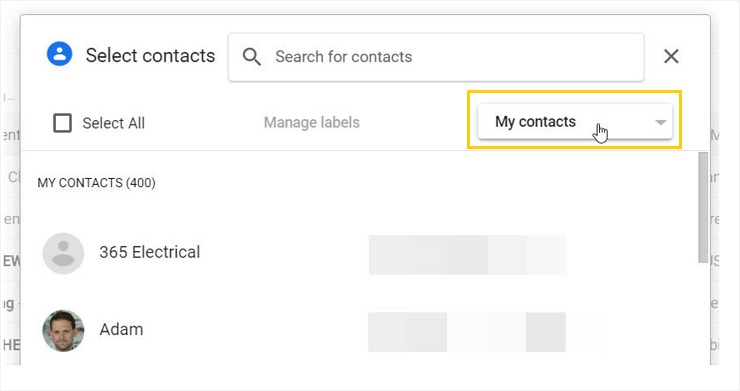
۴. در این مرحله میتوانید گزینه «Select All» را انتخاب کرده یا اینکه به شکل دستی از بین مخاطبین، افراد مدنظرتان را گزینش کنید. بعد از مشخص کردن لیست مورد نظر، روی عبارت «Insert» در گوشه سمت راست پایین کلیک کنید.

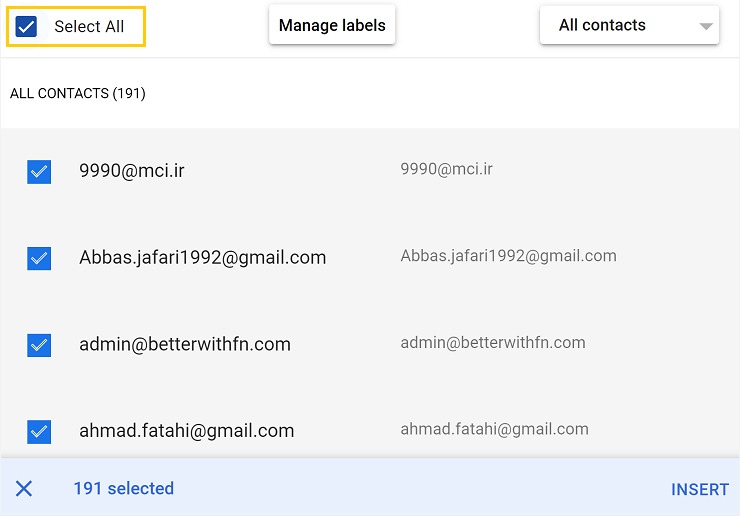
نکته: توجه داشته باشید که ارسال ایمیل گروهی از طریق جیمیل محدودیت روزانه 500 نفر را دارد (ارسال تکی به 500 نفر یا ارسال گروهی به 500 مخاطب). البته چنانچه نوع جیمیل از نوع بیزنس باشد، این محدودیت روزانه به 2000 نفر افزایش پیدا خواهد کرد.
آموزش ارسال ایمیل انبوه با استفاده از اوت لوک
کارکرد سرویس اوت لوک دقیقا مشابه با جیمیل است و برای ارسال ایمیل گروهی میتوانید با گروهبندی مخاطبین و انتخاب یکی از گروهها، در زمان خود صرفه جویی کنید. در این قسمت قصد داریم به آموزش ارسال گروهی ایمیل با اوت لوک (Outlook) بپردازیم. در ابتدا باید گروهی از مخاطبین را تشکیل دهید که مراحل آن را در ادامه توضیح دادهایم:
۱. اوت لوک را باز کرده و در تب «Home» روی «People» کلیک کنید:

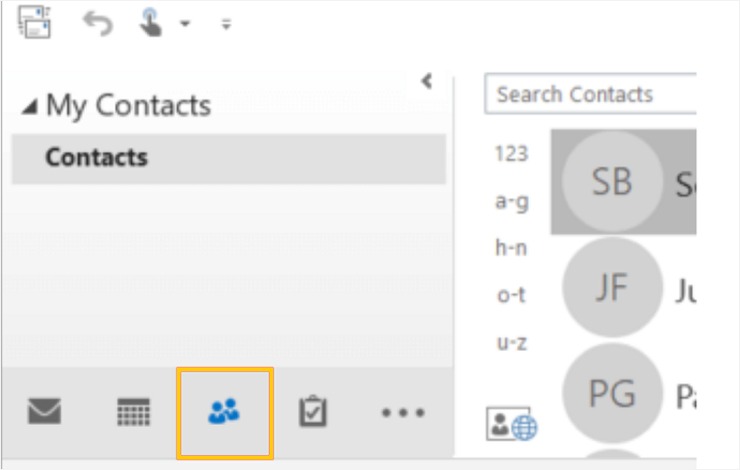
۲. روی آیکون «New Contact Group» کلیک نمایید:

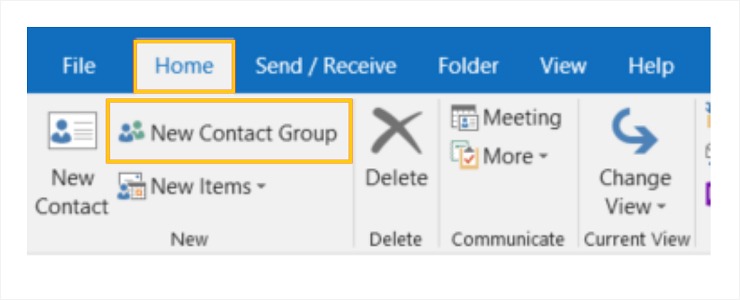
۳. در کادر «Contact Groups»، اسم گروه مدنظرتان را وارد کنید. سپس از طریق یکی از روشهای زیر، افراد یا مخاطبینی که قصد دارید در ارسال ایمیل گروهی قرار بگیرند را اضافه کنید.
- انتخاب از طریق Outlook Contacts: با انتخاب این گزینه، مخاطبین اوت لوک را به گروه اضافه خواهید کرد.
- انتخاب از آدرس بوک یا دفترچه آدرس (Address Book): اضافه کردن اعضا به گروه از طریق دفترچه آدرس است. در صورتی که با حساب کاری یا بیزنس وارد شده باشید، این گزینه را با نام «Company Contacts» نشان خواهد داد.
- انتخاب از ایمیل جدید: اگر قصد داشتید مخاطب یا فردی اضافه کنید که در لیست وجود ندارد، با انتخاب گزینه (New Email Contact)، امکان پذیر است.

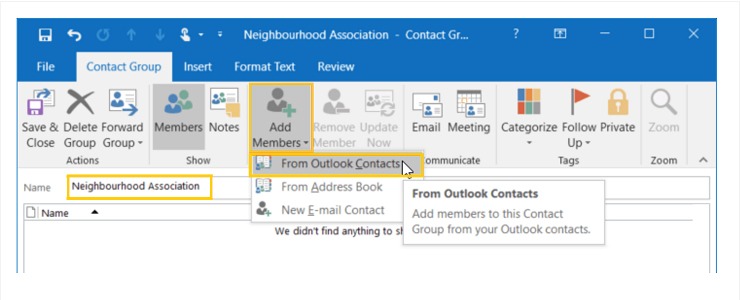
۴. افرادی که قصد دارید به گروه اضافه کنید را انتخاب کرده و در انتها روی گزینه «OK» و سپس «Save & Close» کلیک کنید.

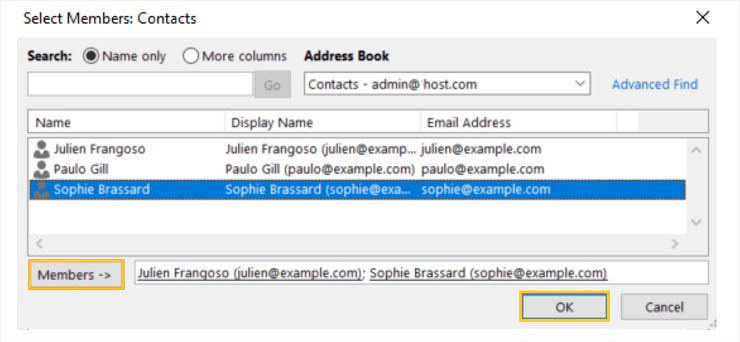
ارسال ایمیل گروهی در اوت لوک
بعد از اینکه گروهی از مخاطبین را ایجاد کردید، نوبت به ارسال ایمیل گروهی میرسد که مراحل آن را در ادامه مشاهده میکنید:
۱. در «Navigation Bar» روی گزینه «Mail» کلیک کنید.

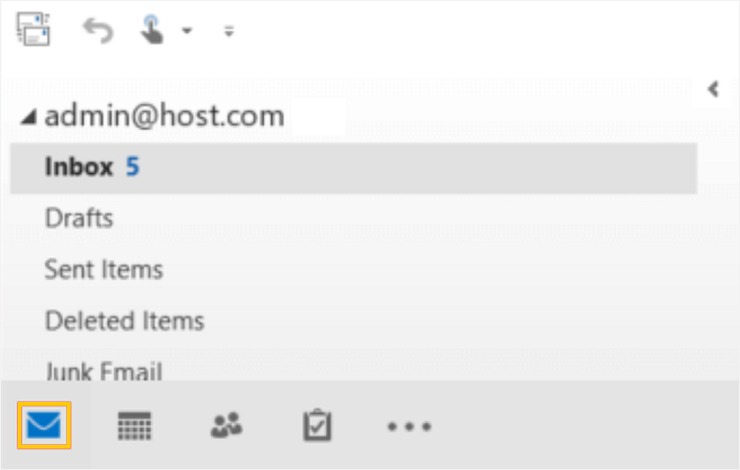
۲. در تب «Home» روی گزینه «New Email» کلیک نمایید:

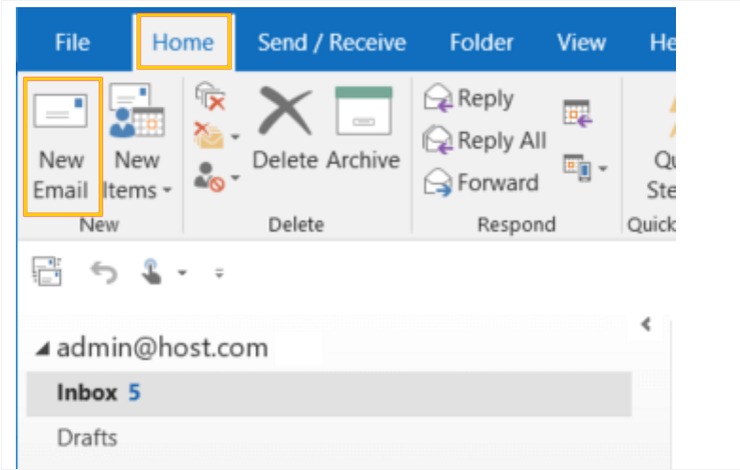
۳. در کادر جدیدی که باز شده روی «To» کلیک کنید:

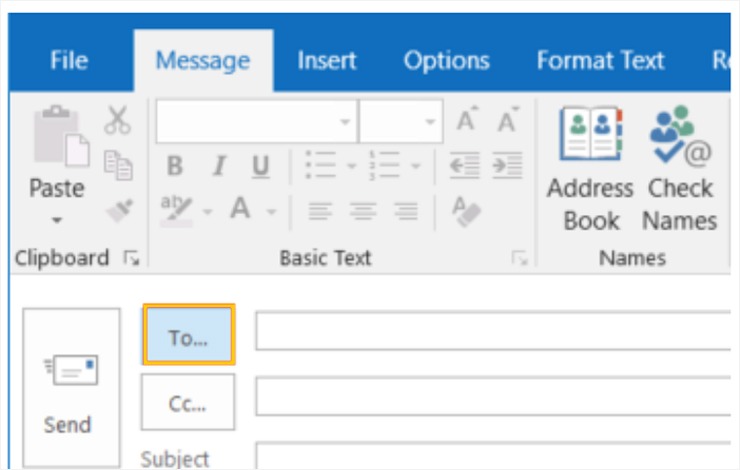
۴. در این مرحله گروه ایمیلی که ساخته بودید را انتخاب کرده و سپس گزینه «OK» را بزنید:

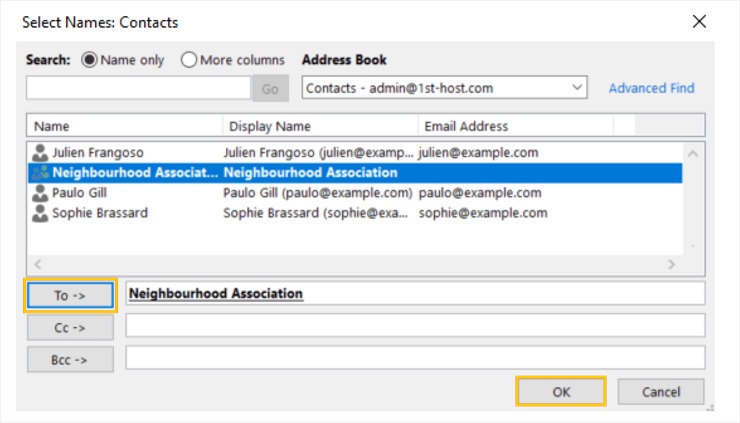
آموزش ارسال ایمیل انبوه با استفاده از میل چیمپ
میل چیمپ (Mailchimp) یکی از ابزارهای قوی در ایمیل مارکتینگ و اتوماسیون بازاریابی است که امکان تجزیه و تحلیل کمپین را هم به شما میدهد. با اینکه این روش مزایا و معایب خاص خودش را دارد؛ اما توضیح خواهیم داد که با میل چیمپ چگونه ایمیل انبوه ارسال کنیم:
۱. بعد از اینکه وارد حساب کاربری خود در میل چیمپ شدید، برای ارسال ایمیل گروهی به مخاطبین خود، باید کمپین و لیست خودتان را بسازید. در صفحه اصلی روی گزینه «Audience Dashboard» کلیک کنید:

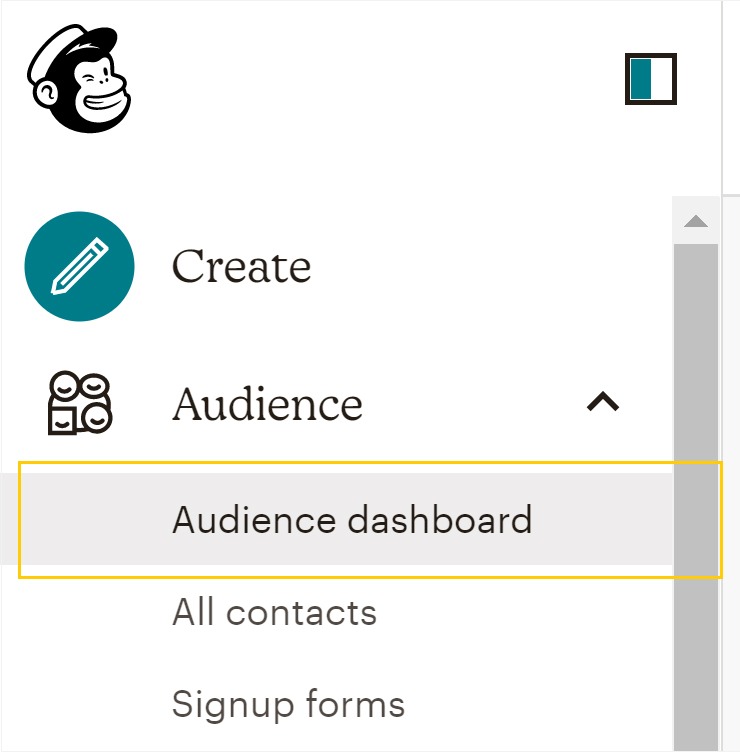
۲. در مرحله بعد روی «Manage Audience» و سپس «View Audience» کلیک نمایید:

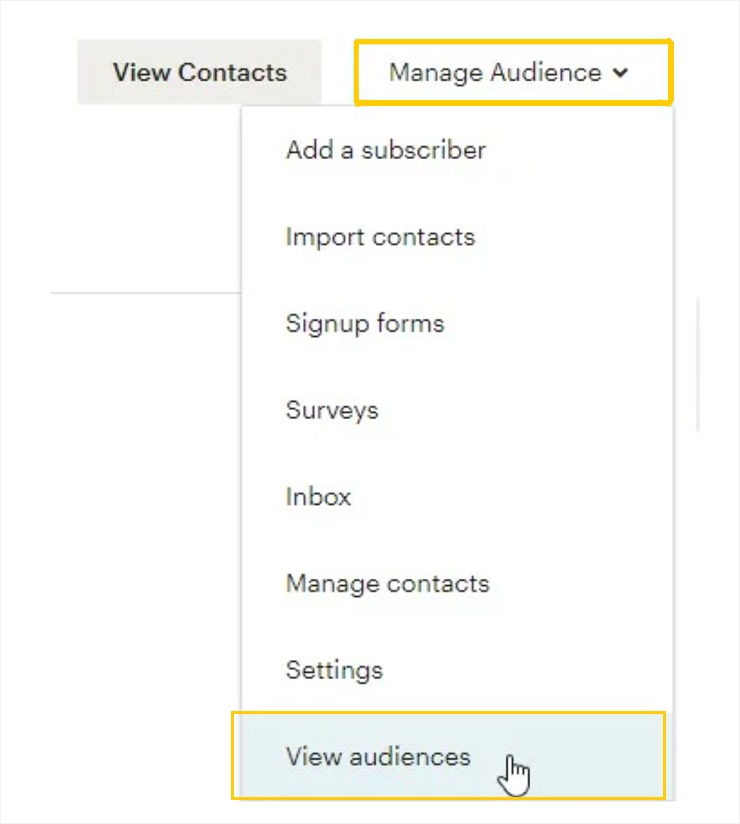
۳. روی گزینه «Create Audience» کلیک کرده و تمامی فیلدها را پر کنید:

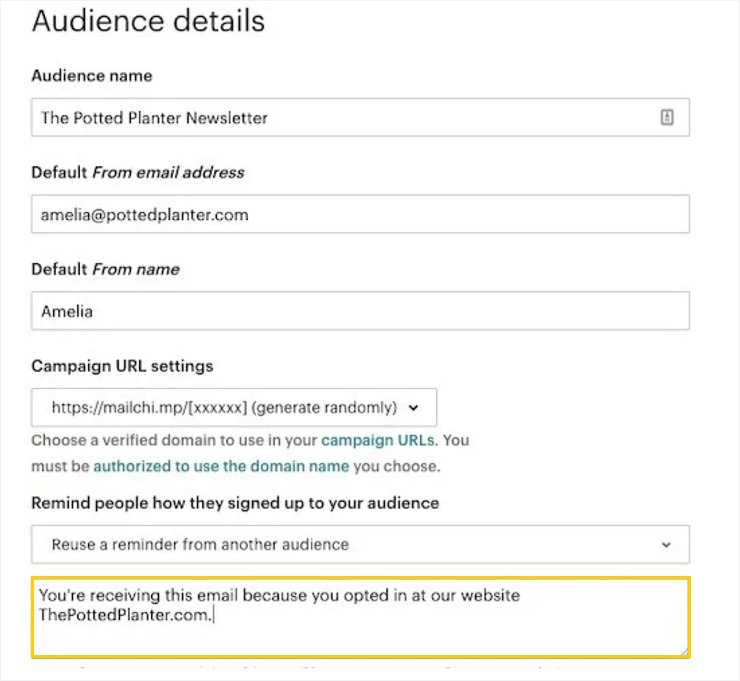
۴. در مرحله بعد با انتخاب گزینه «Form Settings» صفحهای برای شما باز میشود که با تیک زدن هر یک از گزینهها، اطلاعاتی در خصوص عضویت یا لغو عضویت کاربران به شکل ایمیل برای شما ارسال خواهد شد که باید آدرس مدنظرتان را انتخاب نمایید:

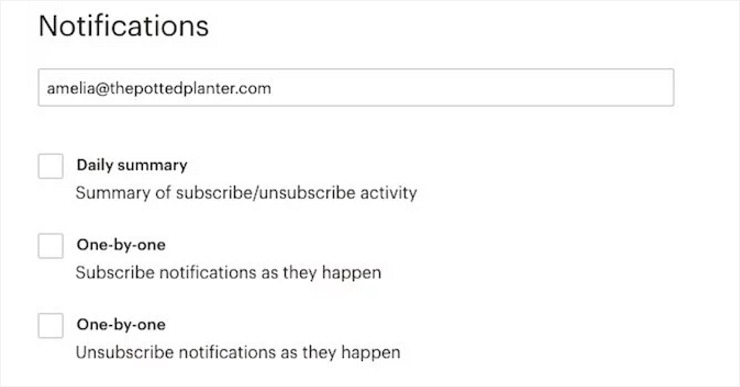
۵. در این مرحله باید مخاطبین خود را وارد کنید که برای این منظور در قسمت «Audience Dashboard» روی «Add Your Contacts» کلیک نمایید:

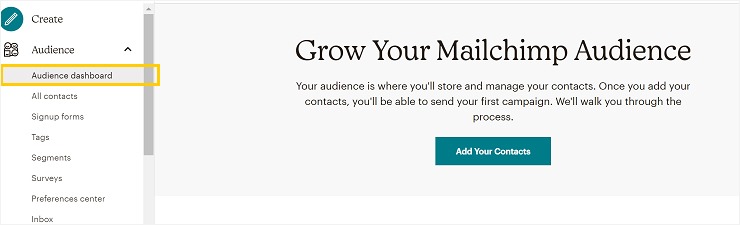
۶. در مرحله بعد از شما میپرسد که با چه روشی قصد دارید مخاطبین خود را به لیست اضافه کنید که دو گزینه، از طریق فایل CSV و یا کپی و پیست کردن دستی را میتوانید انتخاب نمایید:

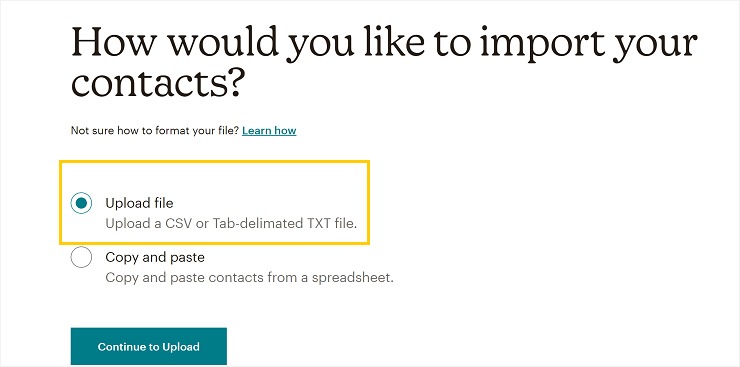
۷. در صورتی که گزینه «Upload File» را انتخاب کنید صفحه زیر نمایش داده خواهد شد تا فایل مدنظرتان را آپلود کنید:

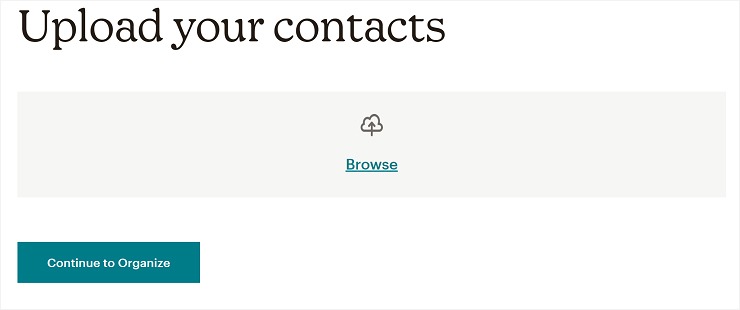
۸. بعد از آپلود فایل کافیست روی گزینه «Continue to Match» کلیک کنید تا در مرحله بعدی اطلاعات شما وارد میل چیمپ گردد. بعد از وارد شدن اطلاعات، همگامسازی فایلها انجام میگیرد و برحسب انتخاب خودتان مخاطبین را در تگ یا گروههای مختلف قرار دهید. در نهایت روی گزینه «Import» کلیک کنید.
طراحی کردن فرم ثبتنام
اگر در لیست مخاطبین شما افرادی باشند که هنوز در لیست خبرنامه عضویت پیدا نکردهاند، باید فرمی طراحی کنید تا ثبتنام انجام دهند؛ در غیراینصورت اسپم خواهد شد. برای این منظور باید در منو اصلی، بخش «Audience» را انتخاب کرده و روی «Signup Forms» کلیک کنید. در صفحهای که باز شده روی گزینه «Select»، روبروی «Form Builder» بزنید تا وارد صفحه جدید شوید:

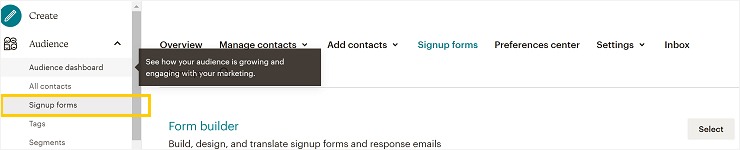
۹. در صفحه جدید بخشی را خواهید دید که نشان دهنده نوع فرم (فرم ثبتنام)، URL ثبتنام و نمونه فرمی است که در اختیار مخاطب قرار خواهد گرفت. در صورتی که با ساختار پیش ساخته مشکلی ندارید همین مورد را انتخاب و در غیر این صورت با «Design it» به شکل سفارشی آن را طراحی کنید.

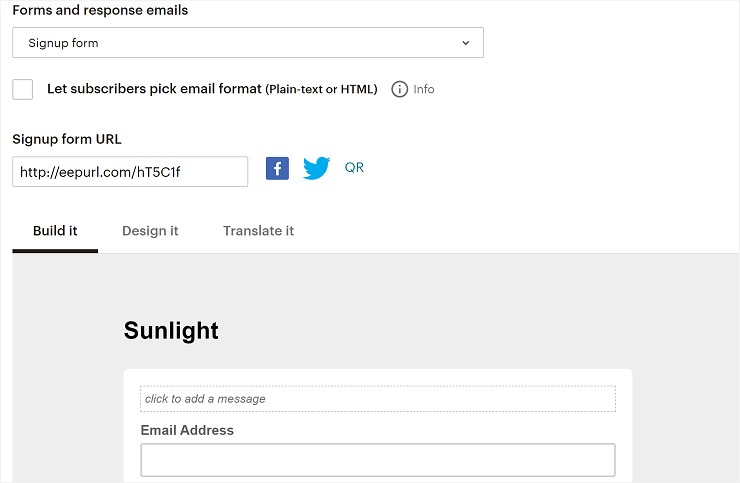
ساخت کمپین برای ارسال ایمیل گروهی در میل چیمپ
برای ساخت کمپین که از طریق آن ایمیلهای خود را به لیست مخاطبین ارسال خواهید کرد، در صفحه اصلی روی «Campaigns» کلیک کنید و در صفحه باز شده «Create Campaign» را انتخاب کنید:

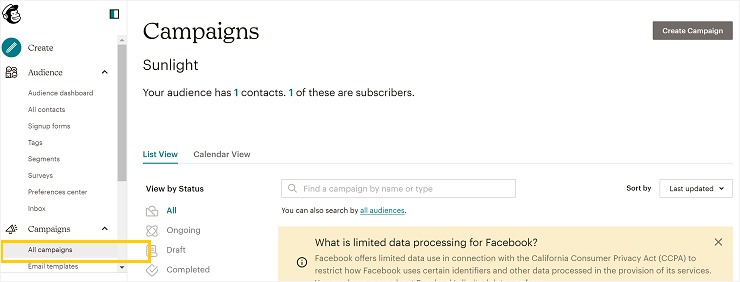
۱۰. در مرحله بعدی «Regular Email» را انتخاب کرده و روی «Design Email» کلیک نمایید:

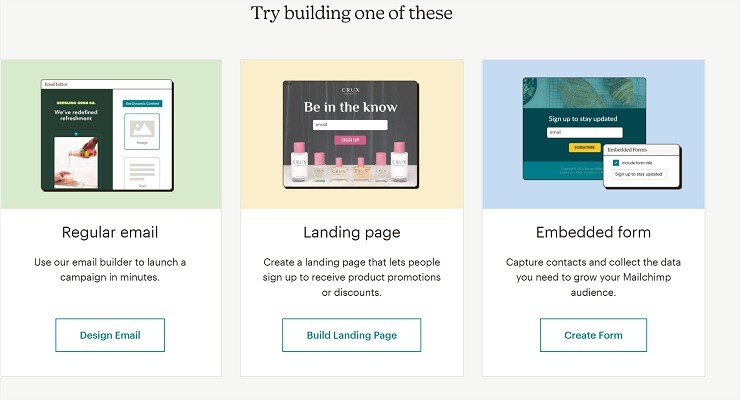
۱۱. در صفحه جدید عبارت «Untitled» را میبینید که با انتخاب گزینه «Edit Name» میتوانید اسم مناسب برای کمپین خود انتخاب کنید. پس از آن 4 بخش را خواهید دید. بخش «To» برای مشخص کردن افرادی است که ایمیل شما را دریافت میکنند.
بخش «From» مشخص میشود که این ایمیل از طرف چه شرکتی ارسال شده و آدرس آن را هم باید وارد کنید. در قسمت «Subject» باید دو قسمت موضوع و متن پیشنمایش را درنظر داشته باشید تا نحوه نمایش آن به مخاطبان در «Inbox» یا صندوق ورودی را مشخص کند.
در نهایت بخشی از محتوای خود را طبق قالب پیشفرض یا پیشساخته یا در صورت تمایل به شکل سفارشی تعیین خواهید کرد. پس از انجام دادن تمامی این موارد در گوشه بالا سمت راست سه قسمت خواهید دید. «Finish Later» برای مواقعی است که قصد دارید در زمان دیگری اطلاعات را وارد کنید. گزینه «Schedule» هم برای زمانی است که بخواهید در تاریخ مشخص ایمیل تبلیغاتی شما ارسال شود. گزینه «Send» هم برای ارسال در همین لحظه است.

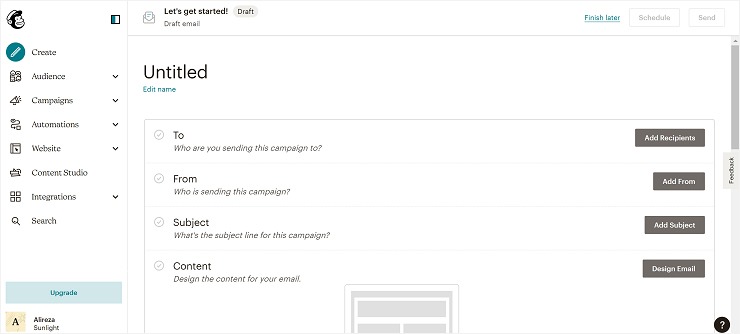
آموزش ارسال ایمیل انبوه با استفاده از اکسل
شاید این قابلیت در ابتدا کمی عجیب بنظر برسد و از خودتان بپرسید که واقعا امکان پذیر است؟ در ادامه قصد داریم به شما آموزش دهیم که چطور به کمک دادههای داخل اکسل و قابلیت «Mail Merge» در مایکروسافت ورد میتوان ایمیل گروهی ارسال کرد.
۱. ابتدا فایل اکسل را باز کنید و در یک شیت دادههای دلخواه خودتان را درست کنید. به عنوان مثال میتوانید مشابه تصویر زیر، ستون اول و دوم را به نام و نامخانوادگی اختصاص دهید. ستون سوم به بعد را هم برای نوع اکانت، قیمت کل، موعد مقرر، تاریخ عوض شده و آدرس پست الکترونیکی در نظر بگیرید:

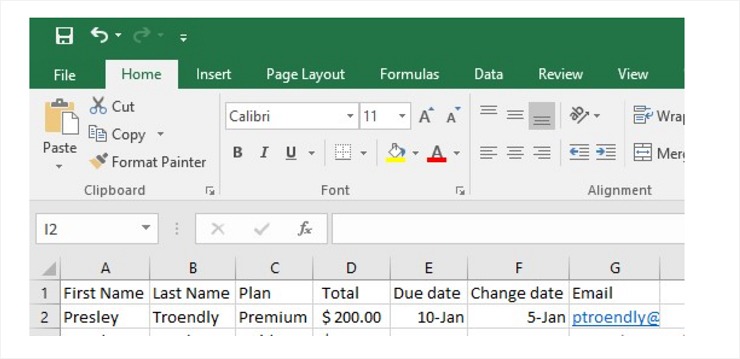
۲. در مرحله بعد، مایکروسافت ورد را باز کرده و تب «Mailing» را انتخاب کنید. سپس گزینه «Start Mail Merge» را انتخاب کرده و روی «E-mail Messages» کلیک کنید:

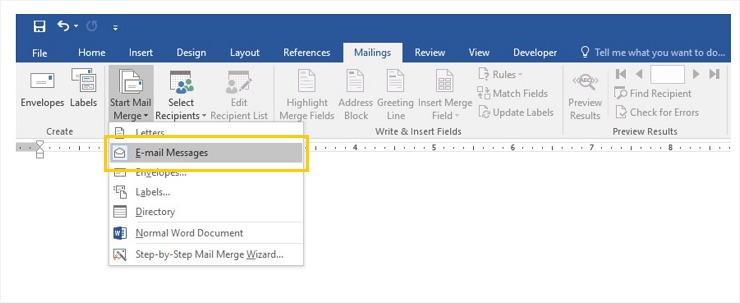
۳. در این مرحله باید اطلاعات فایل اکسل را وارد فایل ورد کنید. برای این منظور در تب «Mailing» روی گزینه «Use an Existing List» کلیک کنید:

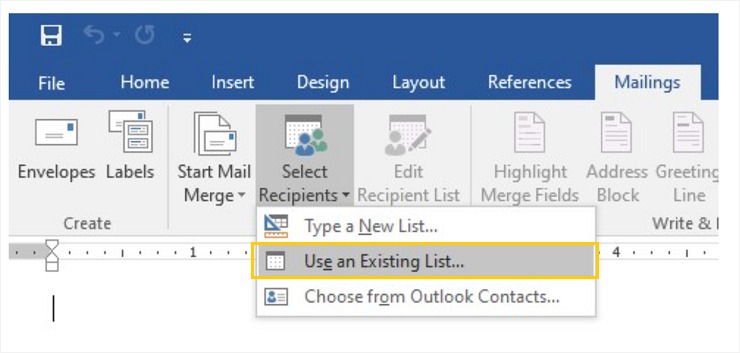
۴. در کادری که باز شده فایل اکسل را انتخاب کنید. بعد از انتخاب فایل، از شما میپرسد که کدام قسمت را میخواهید استفاده کنید که شما قسمت مدنظرتان را برگزینید. ضمنا در قسمت پایین تیک گزینه «First row of data contains column headers» را هم بزنید.

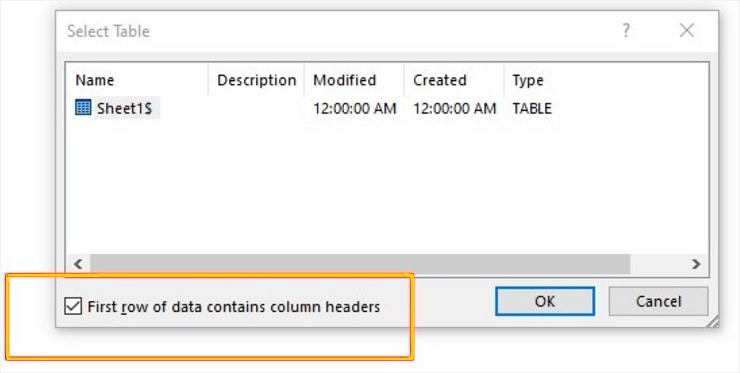
۵. متن ایمیل خود را با گزینه «Insert Merge Field» بنویسید و برای هر داده مشخص که در اکسل وارد کردهاید یک جایگاه اطلاعاتی خاص در نظر بگیرید. توجه داشته باشید که مشابه با تصویر زیر، هر یک از موارد باید داخل گیومه قرار بگیرند:

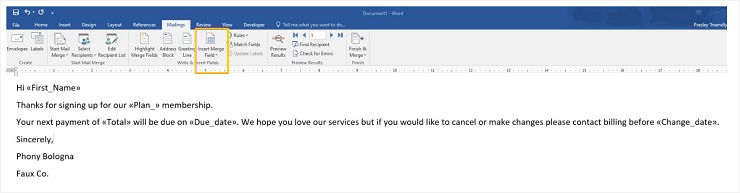
۶. بعد از اینکه نوشتن متن ایمیل تبلیغاتی به اتمام رسید، حتما چک کنید که تمامی موارد در متن درست باشند. برای این منظور وارد تب «Mailing» شده و گزینه «Preview Results» را انتخاب کنید. با این گزینه متن ارسالی برای هر گیرنده به شما نشان داده میشود. در مثال ما چنین متنی نمایش داده خواهد شد:

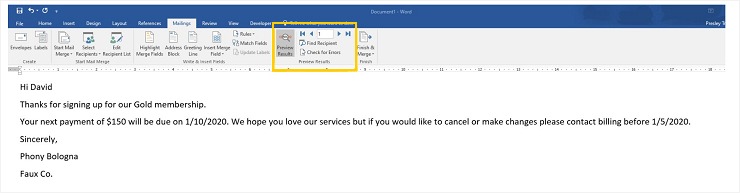
۷. پس از چک کردن تمامی ایمیلها برای هر گیرنده، روی گزینه «Finish & Merge» کلیک کرده و سپس گزینه «Send in Email Messages» را انتخاب نمایید:


۸. یک کادر پیش روی شما باز میشود که در آن اطلاعاتی مثل «To، Subject Line، «Mail Format و Send Records را درخواست میکند. به ترتیب اطلاعاتی که از شما خواسته این است که برای چه شخصی ارسال گردد که باید Email را انتخاب کنید، موضوع ایمیل چه چیزی باشد و در نهایت فرمت و ارسال اطلاعات را مشخص کنید. سپس موضوع یا سابجکت را مشخص کرده و مابقی موارد را مطابق تصویر زیر وارد نمایید و در نهایت گزینه «OK» را بزنید:

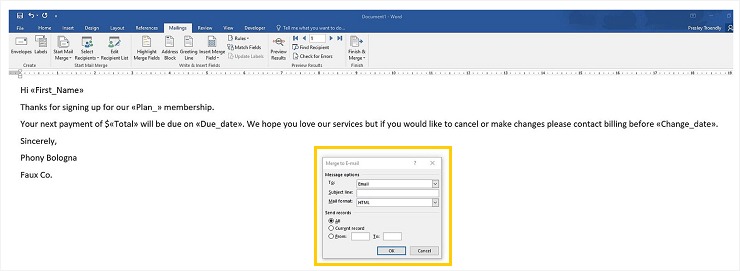
به همین سادگی شما توانستید طبق اطلاعات داخل فایل اکسل و ادغام آن با ورد، به گیرندههایی که در نظر داشتید، ایمیل انتخابی خودتان را ارسال کنید.
جمعبندی
ارسال ایمیل گروهی به شما کمک میکند تا هرگونه اطلاعات یا کمپینهای تبلیغاتی خود را در سریعترین حالت ممکن اجرا کنید. برای این منظور 4 روش مختلف را به صورت کامل آموزش دادهایم. استفاده از هرکدام به اهداف و تصمیمگیریهای سازمانی شما وابسته است. دقت داشته باشید که اجرای صحیح کمپین و استفاده از دادههای آماری حاصل از گزارشات آن کمک زیادی به پیشرفت کسبوکار شما خواهد کرد. امیدواریم از این مقاله آموزش ارسال ایمیل گروهی نهایت بهره را ببرید.
آیا این مطلب برای شما مفید بود؟ 
تحریریه یکتانت
ارسال نظر کنسل کردن پاسخ
نشانی ایمیل شما منتشر نخواهد شد. بخشهای موردنیاز علامتگذاری شدهاند *
نام و نام خانوادگی* ایمیل* متن نظر

بدون دیدگاه